Шаблоны Microsoft Publisher
Шаблоны Шаблон можно создать из любой публикации, сохранив ее как файл шаблона Publisher. Если создание публикации начинается с выбора шаблона, открывается копия файла шаблона, чтобы исходный шаблон не был изменен по ошибке. Если в шаблон нужно внести изменения,. Установленные шаблоны; Пустые и последние; Мои шаблоны; Из существующего документа. Пользовательский интерфейс программ Microsoft Office Publisher 2007 и Microsoft Office SharePoint Designer 2007 отличается от интерфейса указанных выше программ.
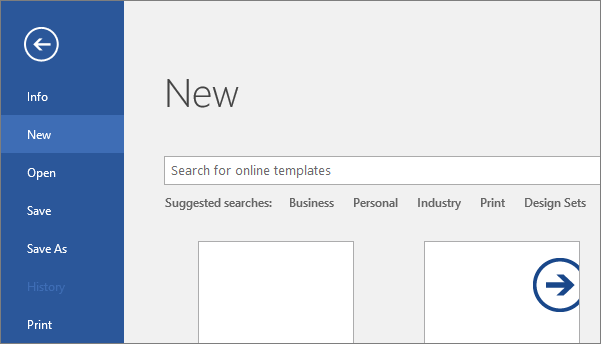
Microsoft Office Publisher, (ранее Microsoft Publisher) - настольная издательская система от Microsoft. Это приложение начального уровня, отличающееся от Microsoft Word тем, что акцент в нём делается на проектирование разметки страницы, а не на оформление и проверку текста. Microsoft Publisher — проприетарное программное обеспечение, входящее в состав пакета Microsoft Office. Программное обеспечение Microsoft Office Publisher предназначено для пользователей, желающих выпускать собственные маркетинговые материалы и бизнес-публикации высокого уровня качества, не прибегая при этом к помощи профессиональных дизайнеров. Благодаря гибким мастерам, интегрированным в область задач, авторы проектов могут быстро и легко применять параметры оформления для создания бюллетеней, объявлений, буклетов, web-узлов и других материалов. Первая версия (1.0) была разработана в 1991 г. Название программы происходит от слова 'publisher', т.
Программа, рассчитанная на выпуск разнообразных публикаций. Арбекова лексикология. Office Publisher содержит новые и усовершенствованные средства, помогающие эффективно создавать, настраивать и многократно использовать разнообразные маркетинговые материалы, адаптированные под конкретные потребности компании.
Приложение Microsoft Publisher позволяет создавать и персонализировать разнообразные публикации и рекламные материалы профессионального качества, а также предоставлять к ним доступ. Благодаря этой программе можно легко настраивать документ для публикации в различных формах, экономя при этом время и деньги. Чтобы создавать высококачественные брошюры, информационные бюллетени, почтовые карточки, а также поздравительные открытки и почтовые рассылки, совсем необязательно иметь опыт работы с графическими изображениями. Быстрое начало работы при использовании библиотеки из сотен настраиваемых шаблонов оформления и незаполненных публикаций, включая информационные бюллетени, брошюры, рекламные листовки, открытки, веб-узлы, форматы почтовых сообщений и многое другое. Создайте для всех деловых и личных потребностей элементы фирменной символики, которые содержат название компании, контактную информацию и эмблему.
Перед выбором шаблона можно воспользоваться функцией динамического просмотра шаблонов Office Publisher с применением элементов фирменной символики, включая цвета, шрифты, эмблему и сведения о бизнесе. Новая функция поиска позволяет быстро находить и просматривать в каталоге Publisher высококачественные шаблоны Office Publisher с веб-узла Microsoft Office Online. Для ускорения поиска шаблонов можно воспользоваться эффективными средствами распределения по категориям, просмотра, открытия и сохранения в папке «Мои шаблоны». Благодаря хранению часто используемого текста, элементов оформления и графических объектов в новом хранилище содержимого для последующего использования в других публикациях достигается значительная экономия времени и сил. Повторное использование созданного содержимого для других методов публикации и распространения. Например, можно легко поместить содержимое из многостраничного информационного бюллетеня в шаблон электронной почты или веб-шаблон для распространения в Интернете. Можно выбрать одну из более 70 созданных профессионалами цветовых схем или создать свою собственную.
Если нужно использовать цвета Pantone, их можно выбрать непосредственно в Office Publisher. В панели задач Publisher доступна помощь по стандартным процедурам Office Publisher, таким как вставка изображения, слияние стандартных писем или многократное использование содержимого. Расширенная возможность слияния каталогов позволяет создавать часто обновляемые материалы, такие как спецификации, каталоги и прейскуранты, объединяя текст и изображения из базы данных. Доступна настройка публикаций с использованием коллекции интуитивно понятных макетов, разметок, типографских эффектов и средств работы с графикой. Усовершенствованное средство проверки макета позволяет заблаговременно выявить и исправить распространенные ошибки макета в материалах, предназначенных для печати, размещения в сети и распространения по электронной почте. Простой просмотр элементов фирменной символики — цвета, шрифта, эмблемы и сведений о бизнесе — и их применение ко всему содержимому Office Publisher позволяет быстрее приступить к работе.
Office Publisher содержит новые средства слияния электронной почты, а также усовершенствованные возможности слияния почты и каталогов, благодаря которым стало проще создавать и распространять в печатном виде или по электронной почте маркетинговые материалы, настроенные под индивидуальных получателей. В Publisher доступно слияние и изменение списков рассылки из нескольких источников, включая Microsoft Office Excel, Microsoft Office Outlook, Microsoft Office Access и так далее. С помощью полученного списка можно создавать индивидуальные материалы, распространяемые по электронной почте или в печатном виде, почтовые наклейки, а также собственные вспомогательные материалы, например каталоги и рекламные листовки. С помощью новой функции слияния электронной почты и шаблонов сообщений электронной почты можно создавать индивидуальные маркетинговые материалы, распространяемые по электронной почте.
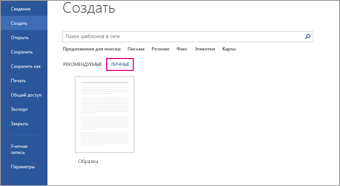
Усовершенствованная возможность слияния почты позволяет настраивать печатные публикации. Индивидуальные гиперссылки делают возможной настройку текста и адреса гиперссылок при слиянии электронной почты. Улучшенная интеграция с Microsoft Office Outlook с Диспетчером контактов (эта программа доступна в пакетах Microsoft Office для малого бизнеса и Microsoft Office Профессиональный) позволяет начать и отследить рассылку маркетинговых материалов, созданных в Publisher. Индивидуальная настройка маркетинговых материалов с использованием возможности слияния сообщений электронной почты, индивидуальных гиперссылок и собственной фантазии. Вывод: версия настольной издательской системы Microsoft Office Publisher оснащена функциями, направленными на максимальную реализацию творческого потенциала и идей пользователя. Предварительный просмотр встроенных шаблонов, выбранных шрифтов и цветовых схем, проверка ошибок дизайна и публикаций, изменение содержимого встроенных и доступных в Интернете коллекций стандартных блоков (например, статей, боковых примечаний, объявлений и календарей) позволяют легко создавать макеты, даже не обладая навыками графического дизайна.
Применяется к: Publisher 2016 Publisher 2013 Publisher 2010 Publisher 2007 Publisher содержит готовые публикации буклетов, которые можно использовать для рекламы своей компании. Начав работу с готового макета, вы можете:. использовать для буклета публикацию с готовым профессиональным макетом;. изменить формат буклета одним нажатием кнопки, переходя от 3-панельного буклета к 4-панельному;. включать раздел адреса клиента и бланк заказа, а также бланк для ответов или подписки;.
выполнить все маркетинговые материалы организации в едином стиле за счет использования во всех публикациях одних и тех же шрифтовой схемы, цветовой схемы и набора деловых сведений. В этой статье Выбор макета буклета При создании буклета можно задать необходимые параметры, такие как область адреса клиента, набор деловых сведений, шрифтовая схема и бланк подписки. Запустите Publisher.
Выполните поиск макета или просмотрите категорию Буклеты. В группе Цветовая схема выберите нужную цветовую схему. В группе Шрифтовая схема выберите нужную шрифтовую схему. В группе Деловые данные выберите нужный набор деловых сведений или создайте новый. В разделе Размер страницы выберите 3-панельный или 4-панельный. Установите или снимите флажок Включить адрес заказчика, в зависимости от того, планируется ли рассылать буклет клиентам. Если выбран этот параметр, Publisher вставляет поле адреса, поле обратного адреса и поле для названия организации на одной из панелей.
В группе Форма выберите тип бланка для ответов или выберите Отсутствует. Нажмите кнопку Создать. Изменение параметров буклета После сохранения публикации вы можете изменить ее параметры. На вкладке Макет страницы нажмите кнопку Изменить шаблон. Чтобы использовать другой набор бизнес-информации, на вкладке Вставка щелкните Бизнес-информация, а затем выберите необходимый набор.
Замена текста заполнителя. Щелкните текст заполнителя, а затем введите новый текст.
Russia tv pro – russia live tv 2 3. Мы увидим танцы, которые волнуют весь мир, танцы, которые хотят танцевать все! Каждую неделю суперкоманды профессиональных танцоров будут соревноваться за главный приз проекта и звание лучшего танцевального коллектива России.
Если набор деловых данных уже создан, сведения о вашей организации и ее эмблема будут автоматически подставлены в область текста заполнителя. В большинстве случаев размер текста изменяется автоматически для заполнения поля. Изменение размера текста в поле В большинстве случаев размер текста будет автоматически установлен таким образом, чтобы полностью заполнять текстовую рамку. Размер текста можно также выбирать вручную. Щелкните надпись. На вкладке Работа с надписями Формат щелкните По размеру текста, а затем выберите команду Без автоподбора. Выделите текст и выберите новый размер из списка Размер шрифта в группе Шрифт.
Замена рисунков-заполнителей. Щелкните правой кнопкой рисунок-заполнитель, наведите указатель на команду Изменить рисунок, щелкните Изменить рисунок, а затем выберите источник нового рисунка.
Найдите изображение, которое требуется вставить в публикацию, и дважды щелкните его. Publisher выберет нужный размер изображения автоматически. Повторите эту процедуру при необходимости для остальных рисунков в публикации. Примечание: Если вы не видите команду Изменить рисунок, возможно, рисунок сгруппирован с другими объектами. Щелкните рисунок правой кнопкой мыши, выберите в контекстном меню команду Разгруппировать, снова щелкните рисунок правой кнопкой мыши, чтобы был выделен только рисунок, и выберите Изменить рисунок. Завершение создания буклета. Когда буклет примет требуемый вид, сохраните файл, выбрав команду Сохранить как в меню Файл.
Если вы планируете разослать буклет клиентам, подготовьте его к печати, используя слияние для добавления адресов на копии буклета. Напечатайте буклеты.
Дополнительные сведения о двусторонней печати см. В этой статье Выбор макета буклета При создании буклета можно задать необходимые параметры, такие как область адреса клиента, набор деловых сведений, шрифтовая схема и бланк подписки. Запустите Publisher. В списке Типы публикаций выберите Буклеты. В каталоге Буклеты выберите предпочтительный макет.
В группе Цветовая схема выберите нужную цветовую схему. В группе Шрифтовая схема выберите нужную шрифтовую схему. В группе Деловые данные выберите нужный набор деловых сведений или создайте новый. В разделе Размер страницы выберите 3-панельный или 4-панельный. Установите или снимите флажок Включить адрес заказчика, в зависимости от того, планируется ли рассылать буклет клиентам.
Если выбран этот параметр, Publisher вставляет поле адреса, поле обратного адреса и поле для названия организации на одной из панелей. В группе Форма выберите тип бланка для ответов или выберите Отсутствует. Нажмите кнопку Создать. Изменение параметров буклета После сохранения публикации вы можете изменить ее параметры. Нажмите кнопку Изменить шаблон в области задач Форматирование публикации, а затем измените параметры в диалоговом окне Изменение шаблона. При переходе от 4-панельного буклета к 3-панельному в области задач Лишнее содержимое появляется дополнительное содержимое.
Попробовать
Сведения об области задач Лишнее содержимое см. Чтобы использовать другой набор бизнес-информации, в меню Правка выберите пункт Деловые данные, а затем выберите необходимый набор. Замена текста заполнителя. Щелкните текст заполнителя, а затем введите новый текст.

Примечание:. Если набор деловых данных уже создан, сведения о вашей организации и ее эмблема будут автоматически подставлены в область текста заполнителя.
В большинстве случаев размер текста изменяется автоматически для заполнения поля. Изменение размера текста в поле В большинстве случаев размер текста будет автоматически установлен таким образом, чтобы полностью заполнять текстовую рамку. Размер текста можно также выбирать вручную. Щелкните текстовое поле. В меню Формат выделите пункт Автоподбор ширины текста, а затем выберите команду Без авторазмещения. Выделите текст и выберите новый размер текста из списка Размер шрифта на панели инструментов Форматирование.
Замена рисунка-заполнителя. Щелкните правой кнопкой рисунок-заполнитель, выберите команду Изменить рисунок, а затем выберите источник нового рисунка. Примечание: Если вы не видите команду Изменить рисунок, возможно, рисунок сгруппирован с другими объектами. Щелкните рисунок правой кнопкой мыши, выберите в контекстном меню команду Разгруппировать, снова щелкните рисунок правой кнопкой мыши, чтобы был выделен только рисунок, и выберите Изменить рисунок. Завершение создания буклета. Когда буклет примет требуемый вид, сохраните файл, выбрав команду Сохранить как в меню Файл. Если вы планируете разослать буклет клиентам, подготовьте его к печати, используя слияние для добавления адресов на копии буклета.
Вопросы И Ответы
Дополнительные сведения об использовании слияния см. Напечатайте буклеты. Дополнительные сведения о двусторонней печати см.